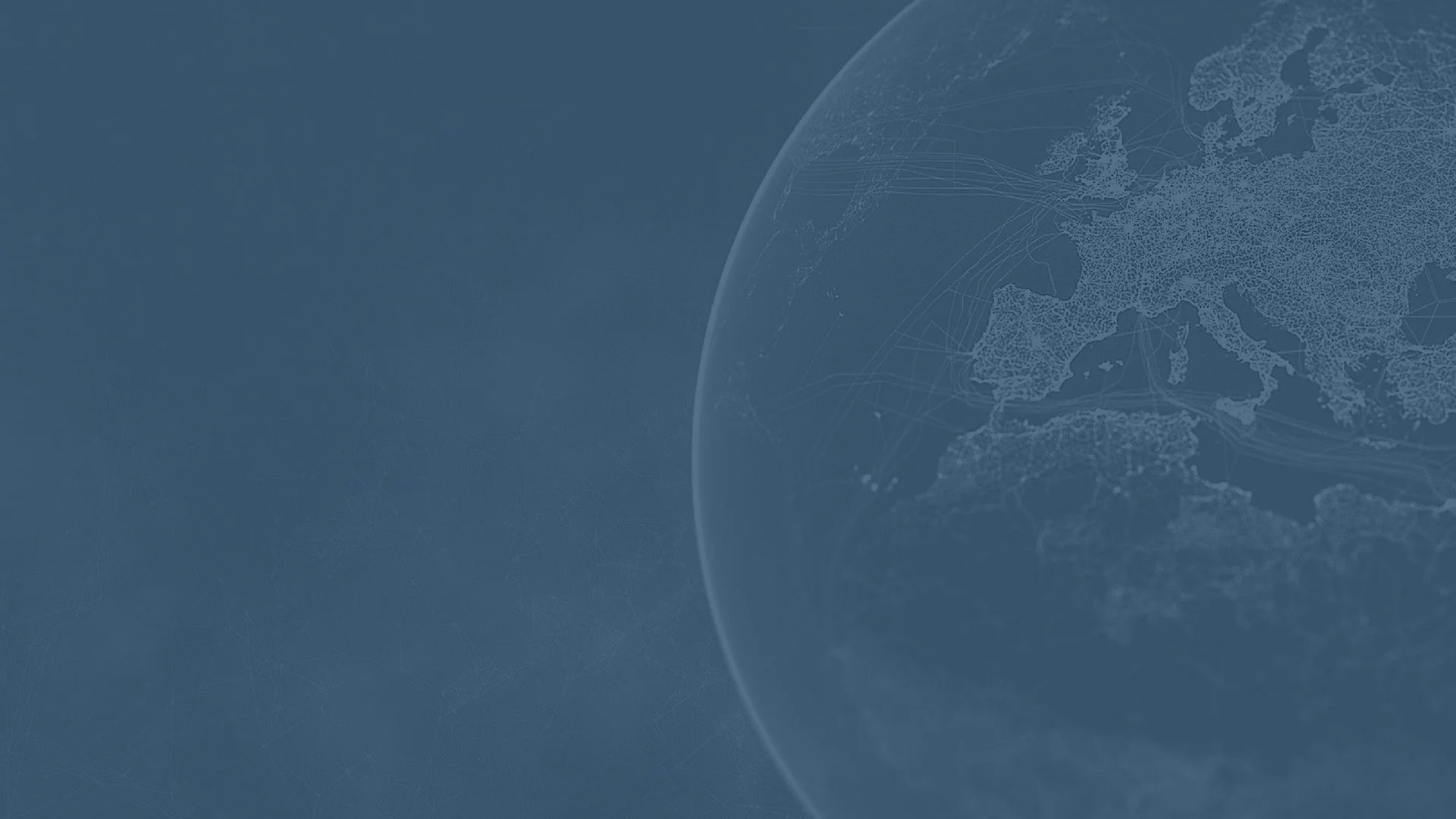Programming the ubiquiti rocket ac
At this point, we're ready to program our first base station antenna. For this tutorial we'll be using the Rocket AC PTMP radio and the airMAX AC 5GHz 45° antenna.
1. Begin by connecting our injector an open port on either your toughswitch or edgerouter. In this example we're using port 4 in our switch, which is connected to the LAN port on our 24v 0.5A gigabit ethernet power injector. Connect the POE port on the injector to our Rocket radio as shown below.
2. There's only one ethernet port on the bottom of our model, but if yours has two plug into the "Main" port.
3. Once you've allowed a minute for the device to power on and go through its initial boot up process, power up a computer connected to the same switch/router/network as the RocketAC. Navigate it's FIREFOX browser to the default Unifi IP address of 192.168.1.20. From there you will be prompted to an insecure webpage, but it's not really insecure. Its telling you the security certificate isn't recognized by your browser. We know its a trusted source however, so click advanced to add it to our list of trusted sources.
4. Click add exception so from now on our connection between the computer and the RocketAC is "https" encrypted. This prevents data leaks between you and your devices which will need to stay updated and secure to promote a healthy network.
5. Confirm the security exception.
Note: You will need to do this to every device at least once, and sometimes when a device changes its IP address or is reset.
Second Note: Other web browsers will work for this process, but Firefox makes it the easiest to setup the security exceptions like we just did. Chrome allows you to skip the process and leave it unsecure, but we do not recommend that.
6. Enter the default username and password here, which is ubnt/ubnt. Select your country and language then hit LOGIN.
7. This is your dashboard for the RocketAC. First things first, it will ask you to change your password from the default. Hit the change password button in red at the top and get it done.
8. Good and secure.
9. From here lets get the wireless signals programmed correctly, so you can get bridges in the field and get the WiFi flowing. As you can see in the picture above they are set to default settings for now. Click on the Wireless tab on the left side column.
10a. When you're using a directional antenna, we like to state the direction in which its facing, so when browsing the available signals on another device, you can tell what antenna you're aiming at. Select the correct antenna type connected to our RocketAC, as well as client isolation. This will protect our users a bit down the road.
When you're connecting a bridge device to your antenna, it can be encrypted just like standard WiFi at home. Select WPA2-AES encryption at the top right, and come up with a good password for it. This password should only be had by you and people helping you connect devices to your antennas. Not necessary to share with any free internet users.
When finished use the "Test Changes" button. What test changes does is applies the programming changes to the RocketAC for 120 seconds, if something doesn't work and you aren't able to confirm the settings changes, it will revert to the original settings after the 120 seconds. Using this ensures if something goes wrong in the programming and you get locked out accidentally, you'll be let back in after a few minutes pass.
10b. Once you have confirmed the settings are correctly programmed, you can apply them on the next screen after the device refreshes.
Click the network tab on the left side column after you've applied your settings.
11. Eventually you can get a little more complicated in your network setup, but for now leave this screen at Bridge network mode, and Simple configuration mode.
We set our device IP address to 192.168.1.8 in this example, but you can use DHCP if you prefer. By keeping it static we always know where we should be able to find that device on the network, while keeping the network topography clean and understandable. We recommend you set yours to an IP address that makes it an easily comprehend-able network design for you. You will have to take care of it moving forward into the future after all.
For the Gateway IP address, set it to the address of your edgerouter. which in our case, would be 192.168.1.1.
We recommend using Google's DNS server IP addresses because not only are they one of the best to use, its the easiest to remember! 8.8.8.8 & 4.4.4.4
Hit the test changes button after you've made your changes.
12. Since we changed the IP address of our RocketAC, we need to go through the insecure connection again. Quickly add the exception and move on.
13. Apply the changes from the network changes we made, then click the download button for the newest available firmware. This step assumes you're computer and RocketAC have an internet connection at this time. If you don't have internet, don't worry too much about it. Updating the firmware is always recommended, but not necessary.
14. After hitting download give it a minute or two to fetch the update.
15. After it downloads the new firmware, you'll have to tell it to update. Go ahead and click it.
16. Should only take a minute or so to apply the upgrade.
17. After the update has finished, you'll be greeted with the new login screen. Cant help but love the color pallet ∞
18. Welcome to the updated dashboard! Feel free to familiarize yourself with all the different menus and options, but at this point your RocketAC is ready to start allowing long range connections! Congrats!